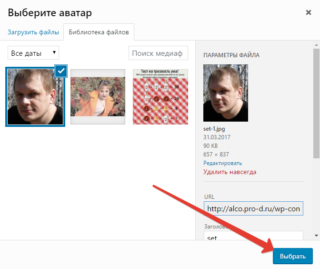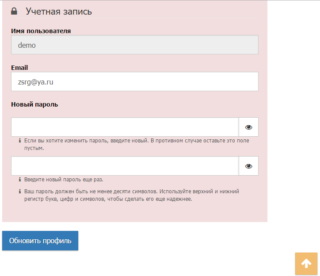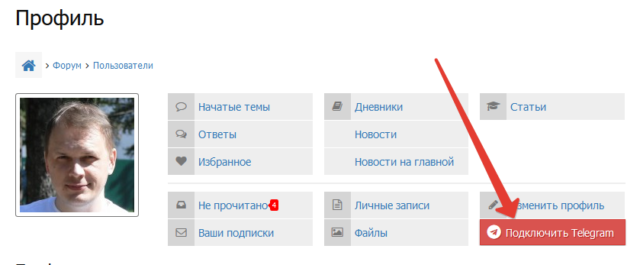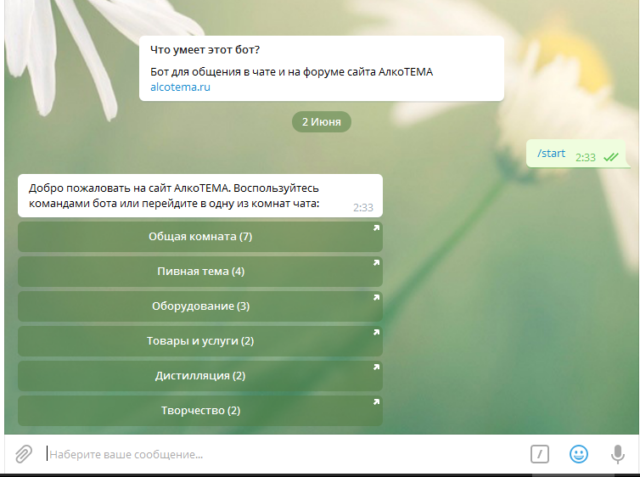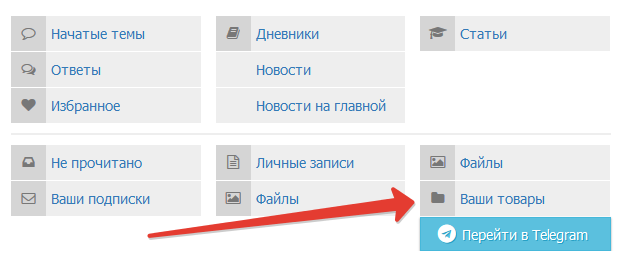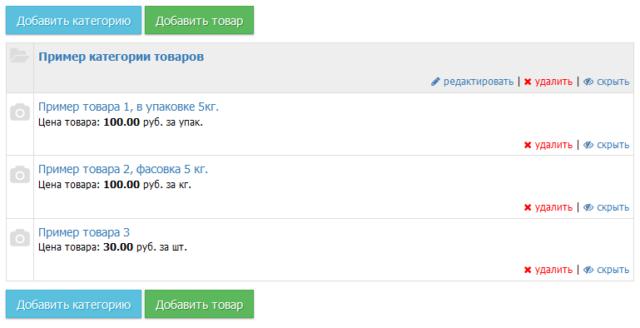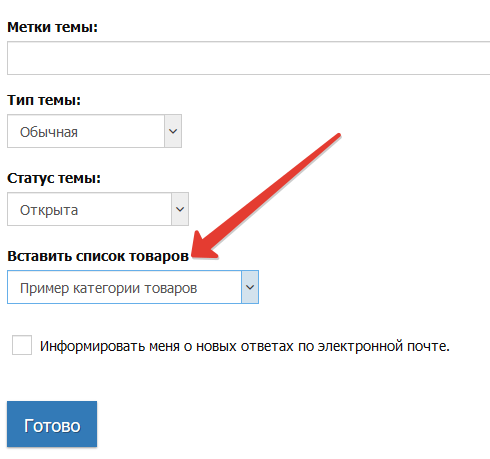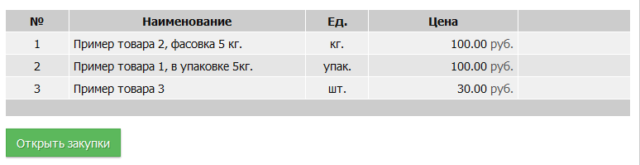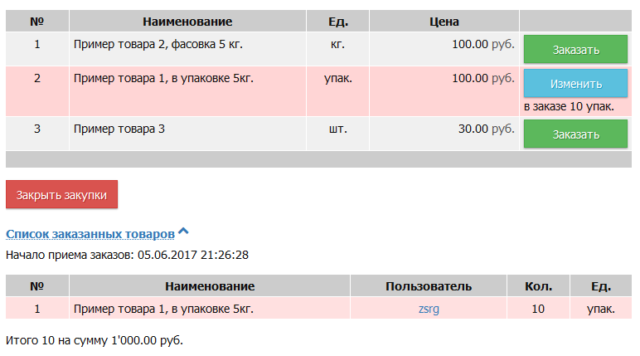- #280 7 года/лет, 7 мес. назад
В этой теме будут выкладываться инструкции по работе с сайтом.
- #283 7 года/лет, 7 мес. назад
Как поменять аватарку?
Переходим в личный профиль, кликнув по своей аватарке, имени или ссылке «Профиль»:
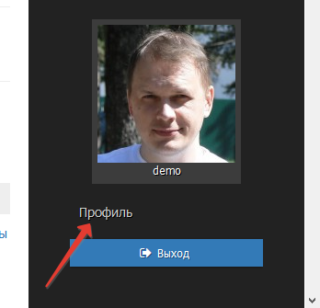
Ссылка на профиль Далее, переходим в раздел редактирования своего профиля:
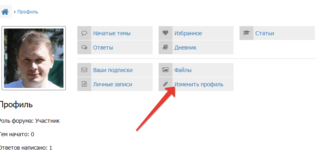
Ссылка изменения профиля Жмем кнопку «Изменить» под текущим аватаром:
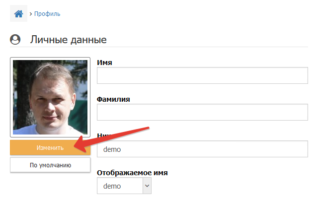
Кнопка изменения аватарки В открывшемся окне выбираем ранее загруженную аватарку, либо загружаем новую и жмем кнопку «Выбрать»:
Не забудьте нажать кнопку «Обновить профиль» в конце страницы:
- #292 7 года/лет, 7 мес. назад
Как редактировать записи в дневнике?
Переходим в личный профиль, кликнув по своей аватарке, имени или ссылке «Профиль»:
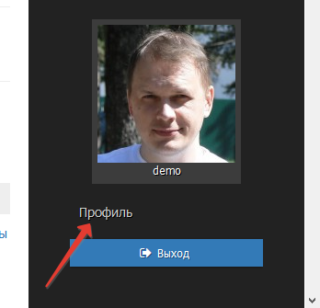
Ссылка на профиль Выбираем один из разделов дневника — «Дневник», «Статьи» или «Личные записи»:
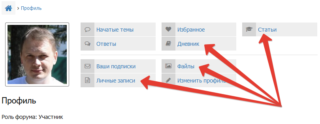
Ссылки в профиле Далее нажмите кнопку «Добавить запись»:
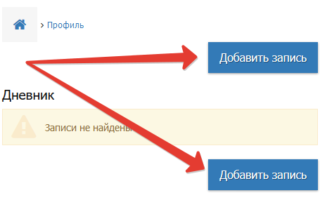
Добавить запись Форма редактирования записи общая для всех категорий. Здесь Вы можете ввести заголовок записи, текст записи, а так же управлять ее видимостью и доступностью:
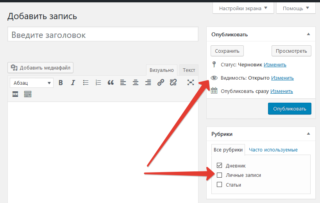
Форма записи Блок «Опубликовать»:
Кнопка «Сохранить» — записывает черновик
Кнопка «Просмотреть» — открывает запись для предварительного просмотра
«Статус» — текущий статус записи. «Черновик» — запись не выводится на сайте. «Опубликовано» — запись выводится на сайте
«Видимость» — управление видимостью записи. «Открыто» — видно всем, при условии что запись не находится в категории «Личные записи».
«Защищено паролем» — для просмотра записи необходимо ввести указанный пароль.
«Личное» — только Вы видите эту запись, независимо от того, в какой категории она находится.
«Опубликовать» — время публикации статьи. Вы можете указать, с какого времени будет видна запись при публикации.
Кнопка «Опубликовать» — публикует запись
Блок «Рубрики»:
Позволяет перемещать запись между категориями, или размещать ее в нескольких категориях:
«Дневник» — раздел для простых публичных записей, если запись не помечена статусом «Личное»»
«Статьи» — полноценные публичные статьи, если они пе помечены статусом «Личное»
«Личные записи» — записи, которые видите только Вы, независимо от статуса записиБлок «Метки»:
Позволяет добавлять метки для записи.
Блок «Изображение записи»:
Вы можете задать изображение, которое будет выводиться в начале записи, а так же в списке записей.
Блок «Отрывок»:
Этот текст пока нигде не используется и может быть использован для личных комментариев к записи.
Блок «Обсуждение»:
Здесь Вы можете запретить или разрешить комментировать Вашу запись.
Для управления видимостью блоков в форме нажмите «Настройки экрана» в правом верхнем углу и установите галочки на тех блоках, которые Вам нужны:
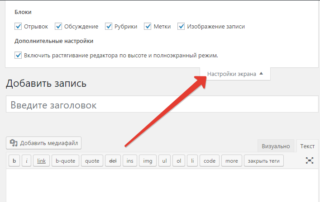
Настройки экрана Вы можете перемещать блоки зажав левую кнопку мыши на заголовке блока:
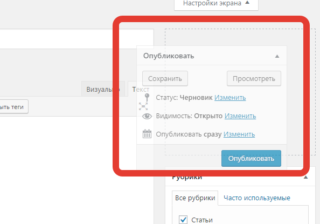
Перетаскивание блока Либо можете сворачивать/разворачивать блоки:
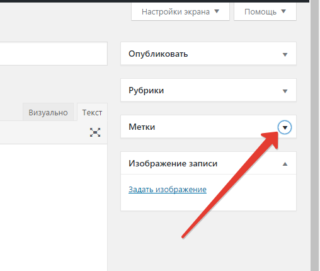
Свернуть блок
- #1627 7 года/лет, 5 мес. назад
Чтобы подключиться к Telegram необходимо проделать следующие манипуляции:
1. Установить клиента Telegram для Вашего устройства. Выбрать клиента можно на официальном сайте .
2. При желании, можете руссифицировать клиент .
3. С этого же устройства открыть браузер, перейти на наш сайт и авторизоваться на нем.
4. Перейти в личный профиль и нажать кнопку «Подключить Telegram».5. После входа в Telegram Вы окажетесь в чате нашего бота «АлкоТЕМА», где необходимо нажать кнопку «START / СТАРТ»
Если все прошло хорошо, Вы увидите список комнат и количество активных пользователей в них:Щелкните по комнате, в которую Вы хотите перейти и можете общаться.
Наш бот поддерживает некоторые команды как из личного чата с ним, так и из групп:
/room — выбор команты чата
/online — список всех активных пользователей сейчас на сайте и в чате
/chat — список активных пользователей в чате на сайте и в телеграм
/site — список пользователей просматривающих страницы сайтаТак же бот может отправлять сообщения о новых новостях, темах, статьях и т.д. в чате. Темы и ответы форума публикуются в соответствующих им комнатах чата, либо в общей комнате. Новости, статьи и записи блога публикуются в общей комнате.
- #1628 7 года/лет, 5 мес. назад
Вы можете создавать свои списки товаров и размещать их в темах для продажи или совместных закупок. Для этого перейдите личный профиль и нажмите кнопку «Ваши товары»:
В этом разделе необходимо сначала добавить категорию товаров, затем перейти в нее и добавить товары:
После того, как Вы создали список товаров, Вы можете прикреплять их к создаваемым темам просто выбрав категорию из списка, при создании темы:
Будет выводиться простой список товаров, а так же кнопки управления закупками для автора темы:
Кнопка «Открыть закупки» открывает возможность пользователям добавлять товары в заказ:
После списка товаров формируется список заказанных товаров с указанием имени пользователя сделавшего заказ. Так же Вам доступна ссылка для скачивания списка заказов в формате Microsoft Excel. Файл содержит три листа: на первом — список заказов, как он выглядит на сайте; на втором — суммарное количество товаров по каждому пользователю; на третьем — общий список товаров с количеством, ценой и суммой.
Тема «Помощь» закрыта для новых ответов.